如果你想在你的Windows操作系统中运行C或C++程序,那么你需要有正确的编译器。
MinGW编译器是一个众所周知且广泛使用的软件,用于为C和C++编程语言安装GCC和G ++编译器。
但是许多开发人员在安装编译器时会遇到困难,因此我将在本文中向您展示执行此操作的所有步骤,并附上屏幕截图以帮助您完成它。
我将使用Windows 11,但相同的过程适用于所有其他Windows操作系统,除非您使用的是Windows XP(您需要更改Windows XP中的某些步骤)。
安装 MSYS2
首先,我们需要从MSYS2下载一个可执行文件。访问MSYS2的官方网站:https://www.msys2.org/。截至今天,该网站如下所示。

向下滚动一点,直到找到可执行文件的下载按钮。

只需单击安装程序按钮,然后将安装程序文件保存在您想要的任何位置。

Finish downloading the executable file. It should not take much time depending on your internet speed.
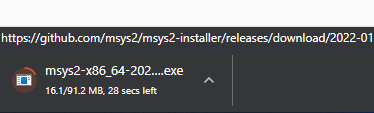
下载文件后,我们将获得此可执行文件。

双击可执行文件。然后单击 。Next

保持名称不变,然后单击 。Next

保持所有这些原样,然后单击 。Next

给它一些时间来完成安装过程。

如果保留复选标记,则单击后将打开 MSYS2 终端。Finish

I prefer to do it this way, but if you want to do the remaining tasks later, then you need to open the terminal by yourself from the start menu.
In that case, you have to click the start button > Search for and click on the terminal like in the following picture:MSYS2

Let me assume that we have opened the MSYS2 MSYS terminal successfully.
Apply the command to update the package database and the base packages.pacman -Syu

键入并按回车键(如果收到此类型的安装提示)。Y



键入并按回车键。Y


航站楼将关闭。我们必须手动打开终端并更新其余的软件包。
单击开始按钮。

搜索名为 MSYS2 64 位的文件夹。单击文件夹以展开并获取终端。通过单击 MSYS2 MSYS 打开终端。

通过应用命令 更新其余包。如果终端告诉您这样做,您可能需要应用该命令。pacman -Supacman -Sy

如果收到任何安装提示,则需要键入 或 并按回车键。Yy


稍等片刻以完成安装。


完成安装后关闭窗口。
安装 G++ 和 G++ 编译器
单击开始按钮。找到 MSYS2 64 位文件夹。单击该文件夹将其展开。

如果您像我一样使用64位操作系统,那么我们需要使用MSYS2 MinGW x64终端。单击终端将其打开。

⚠️ 但是,如果您使用的是32位操作系统,则必须使用MSYS2 MinGW x86终端。然后,您需要打开该终端。

由于我使用的是 64 位操作系统,因此我打开了 64 位的终端。应用命令以安装编译器。pacman -S mingw-w64-x86_64-gcc
⚠️ 如果您使用的是 32 位操作系统,则必须在 32 位终端中应用该命令。pacman -S mingw-w64-i686-gcc

稍等片刻。

键入 或,如果收到安装提示,请按回车键。Yy


Give it some time to finish the installation process.


现在,你已完成编译器的安装。
如何安装调试器
如果您像我一样使用64位操作系统,则必须应用命令。pacman -S mingw-w64-x86_64-gdb
⚠️ 如果您使用的是 32 位操作系统,则必须在 32 位终端中应用该命令。pacman -S mingw-w64-i686-gdb

如果收到任何安装提示,只需键入 或 并按回车键即可。Yy


Give it some time to finish the installation.


您可以关闭终端。
如何将目录添加到环境变量的路径
打开文件资源管理器。

我假设您已经像我一样将MSYS安装到默认目录中。如果您使用了自定义目录,则需要转到安装它的目录。

如果您像我一样使用64位操作系统,请转到mingw64文件夹。
⚠️ 如果您使用的是 32 位操作系统,请转到 mingw32 文件夹。

我们现在必须转到二进制文件夹。转到 bin 文件夹。

⚠️ 如果您使用的是 32 位操作系统,则必须进入 mingw32 文件夹> bin 文件夹。
复制目录。

⚠️ If you are using a 32 bit operating system, and you also installed the MSYS2 in the default directory, then your directory should be like the following:
C:\msys64\mingw32\binOpen the Advanced System Settings. You can do that in many ways. A simple way is to simply click the start button and search for it like the below screenshot.

Click Environment Variables from the Advanced tab.

单击路径并选择它。然后单击编辑。

将出现一个窗口,如下所示:

单击“新建”。

将出现一个空白框。

将目录粘贴到此处。


Click OK.

单击“确定”。

单击“确定”。

如果您想获取视频中的所有步骤,那么您也可以观看此视频。
检查安装
现在是时候检查我们是否成功安装了上述所有内容。
打开终端/ PowerShell / CMD并串行应用命令:
要检查 GCC 版本:
gcc --version
要检查 G++ 版本:
g++ --version
要检查 GDB 版本:
gdb --version


